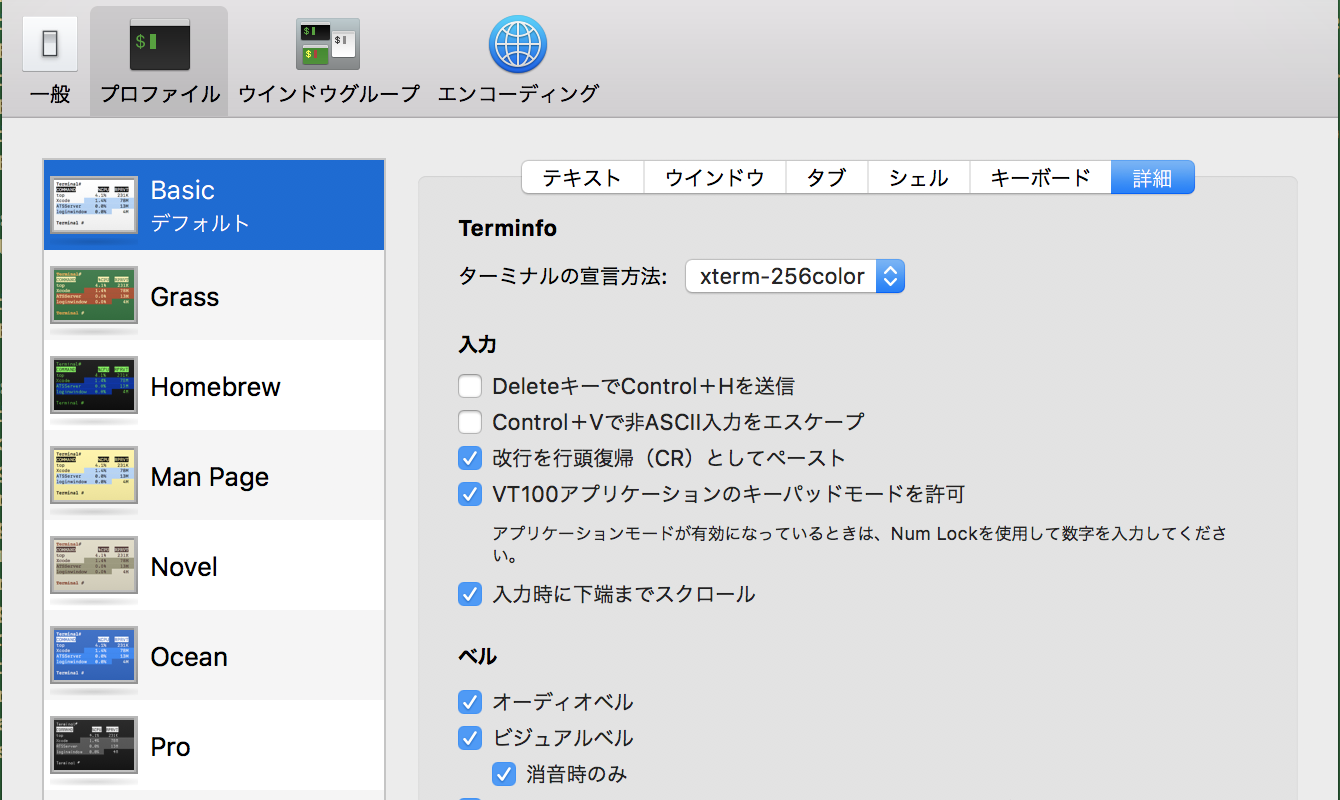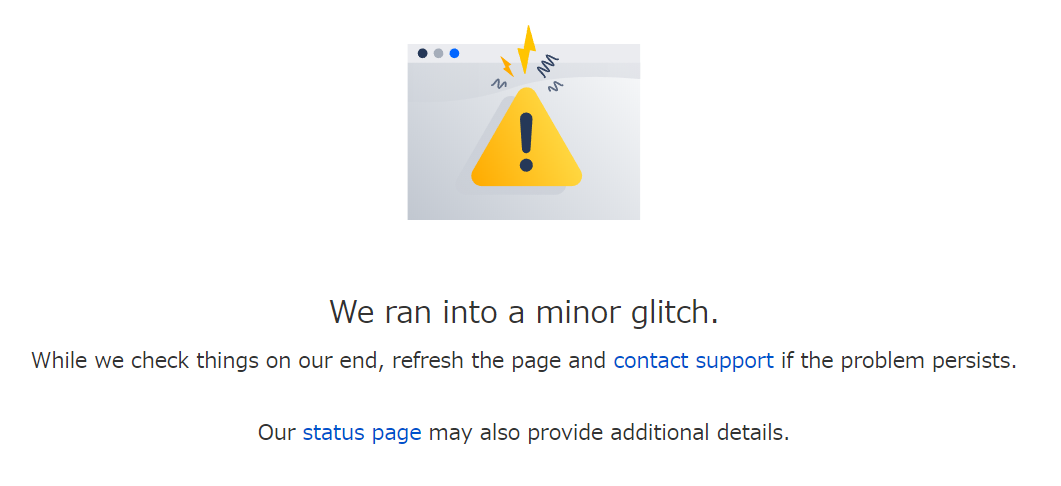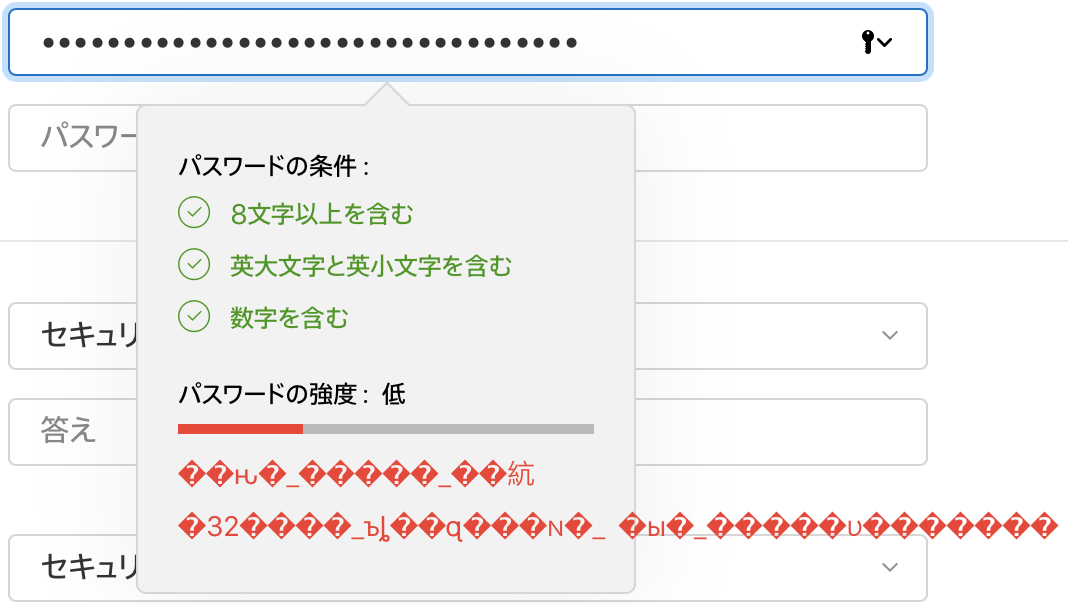アプリケーション
アプリケーションの切り替え
command + tab
同じアプリケーション内のウィンドウの切り替え
キーボードから
command + fn + F1
トラックパッドから
「システム環境設定」 – 「トラックパッド」 – 「その他のジェスチャ」 – 「アプリケーションExpose´」にチェックを入れます。
3本指で下にスワイプすることでウィンドウの一覧が表示されますので、表示したいウィンドウをクリックします。
キーボード入力
入力切り替え
control + space
ひらがな入力モード時に文字を1回で確定
「システム環境設定」 – 「キーボード」 – 「入力ソース」 – 「Windows風のキー操作」にチェックを入れます。
ひらがな入力モード時に英字を入力
入力後(確定前)にoption + s
Finder
コピー&ペースト
フォルダ・ファイルを選択して
command + c
貼り付け
command + v
カット&ペースト
フォルダ・ファイルを選択して
command + c
移動
command + option + v
隠しフォルダ・ファイル表示
$ defaults write com.apple.finder AppleShowAllFiles TRUE $ killall Finder
TRUEの代わりにYESでもいいです。
Finderの再起動はkillall Finderの代わりにoptionを押しながらDockのFinderアイコンを長押しして「再度開く」からでも可能です。
隠しフォルダ・ファイル非表示
$ defaults write com.apple.finder AppleShowAllFiles FALSE $ killall Finder
FALSEの代わりにNOでもいいです。
Finderの再起動はkillall Finderの代わりにoptionを押しながらDockのFinderアイコンを長押しして「再度開く」からでも可能です。
隠しフォルダ・ファイルの表示/非表示の一時的な切り替え
command + shift + .
実行する度に表示/非表示が切り替わります。
アプリケーションの「ファイルを開く」ダイアログなどで隠しファイルが表示されない場合にも有効です。
スクリーンショット
画面全体のスクリーンショット
デスクトップに「スクリーンショット 日時.png」のファイルを保存します。
command + shift + 3
クリップボードに保存します。
command + control + shift + 3
画面の一部を選択してスクリーンショット
デスクトップに「スクリーンショット 日時.png」のファイルを保存します。
command + shift + 4
クリップボードに保存します。
command + control + shift + 4
ウィンドウのスクリーンショット
デスクトップに「スクリーンショット 日時.png」のファイルを保存します。
command + shift + 4 spaceを押して、ウィンドウを選択
クリップボードに保存します。
command + control + shift + 4 spaceを押して、ウィンドウを選択
ターミナル
ビープ音のオフ
「環境設定…」 – 「プロファイル」からプロファイルを選択して、「オーディオベル」のチェックを外します。
アプリの強制終了
「アプリケーションの強制終了」ダイアログを表示します。
command + option + esc